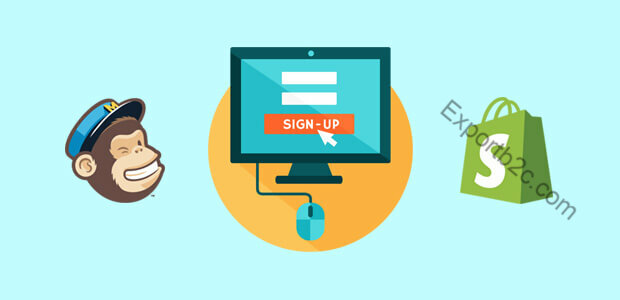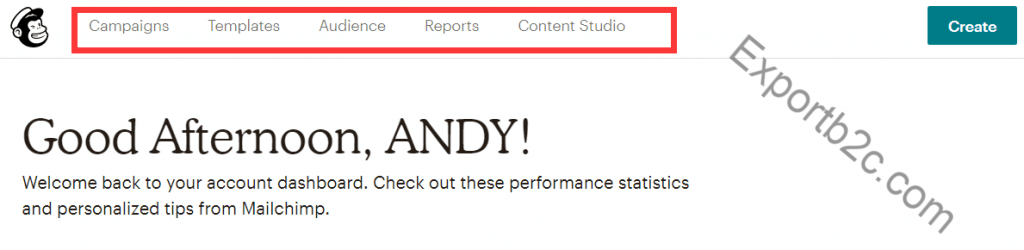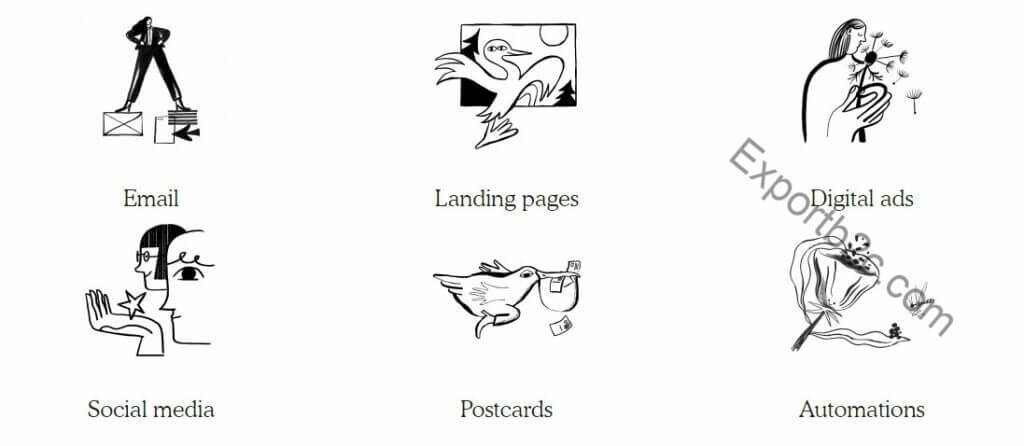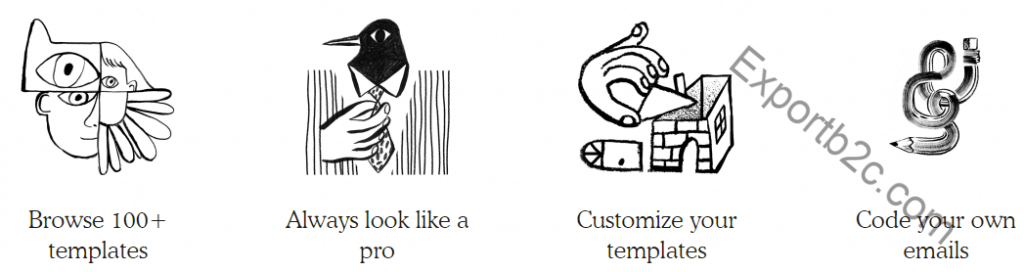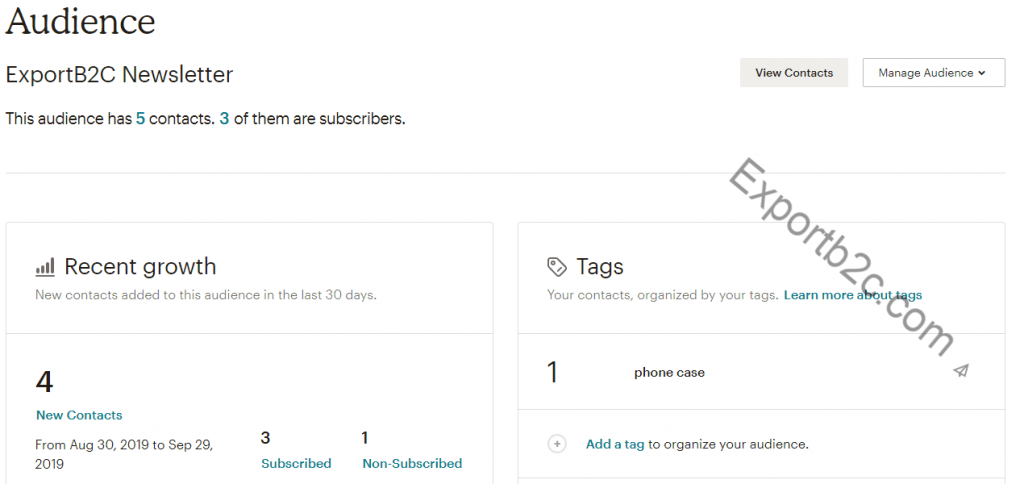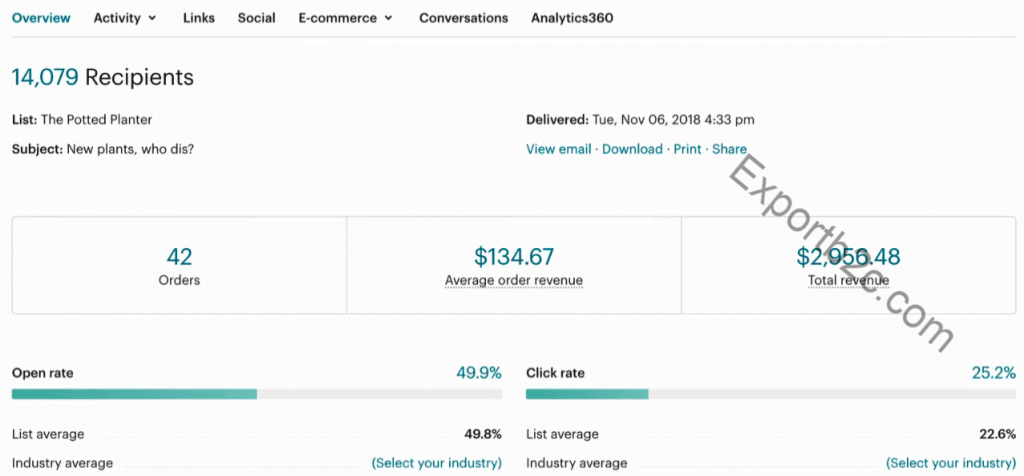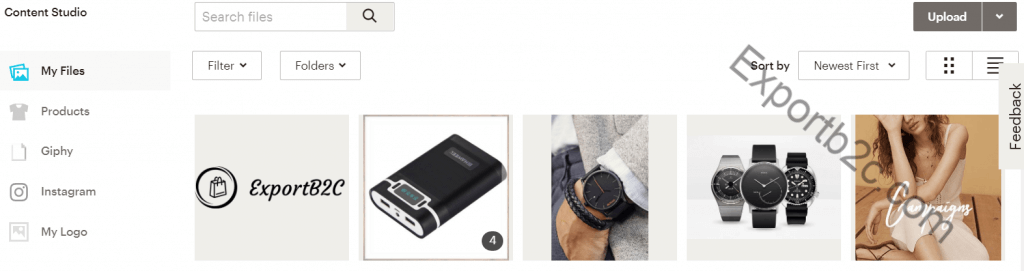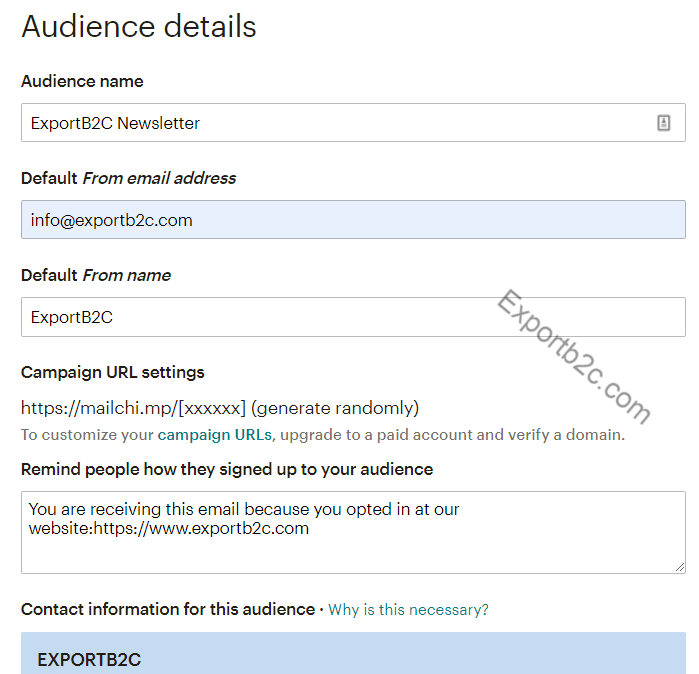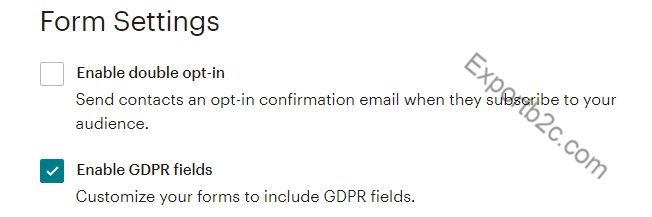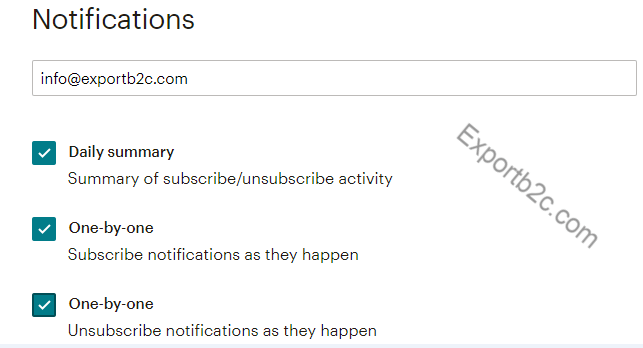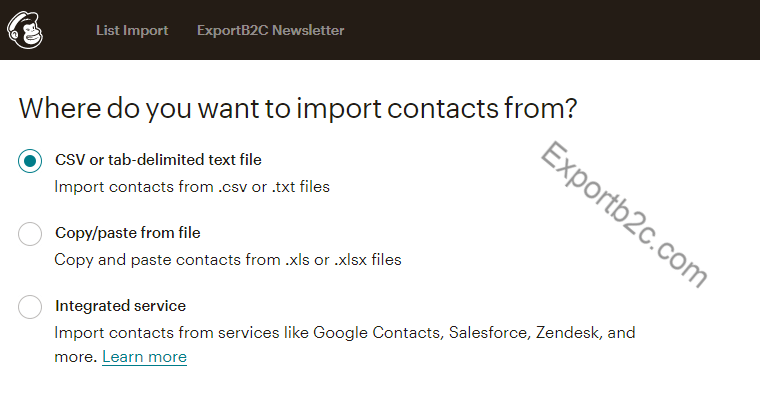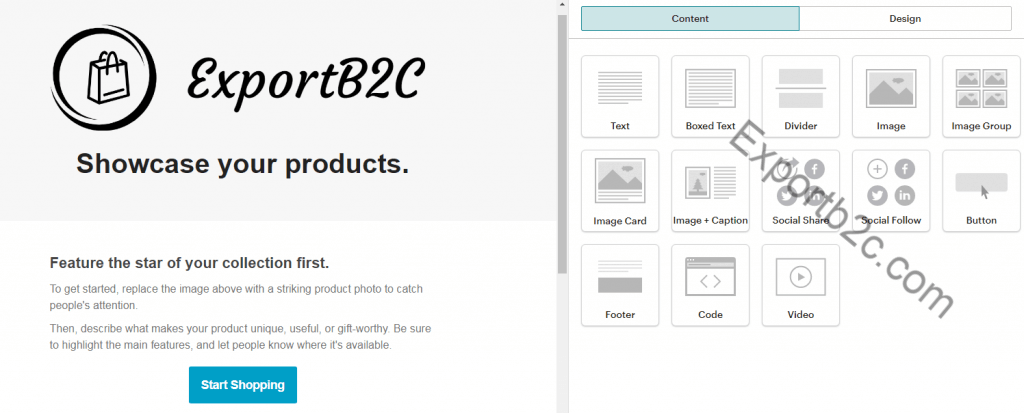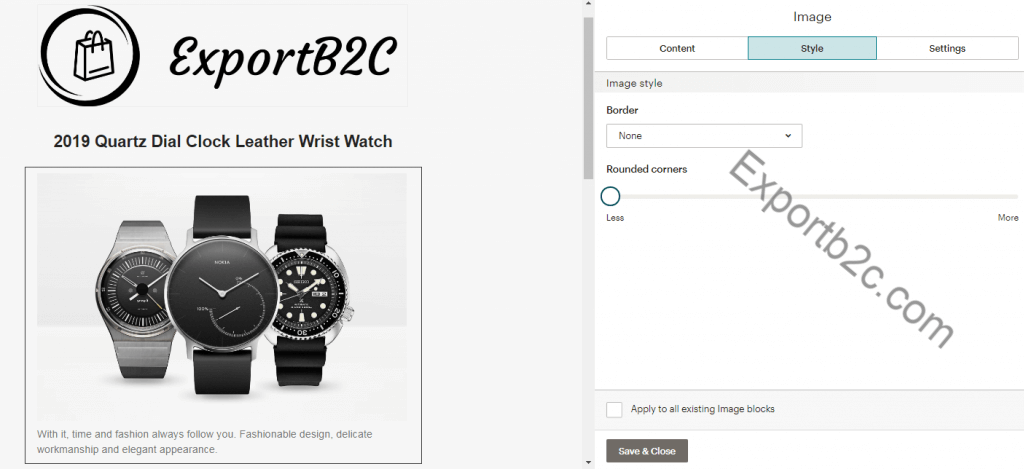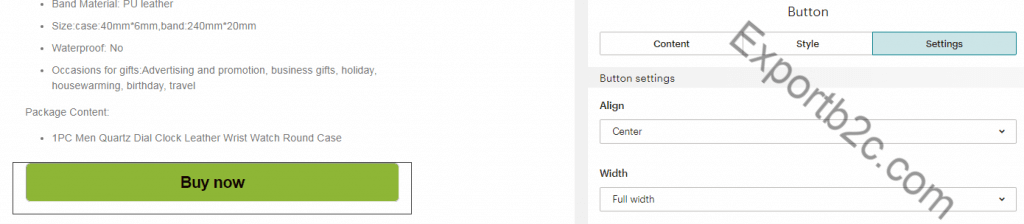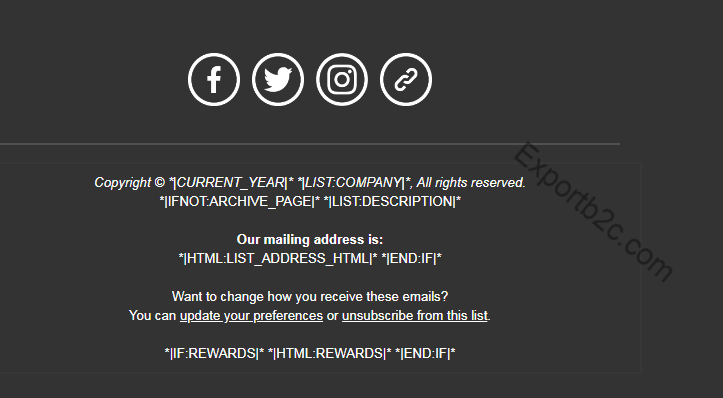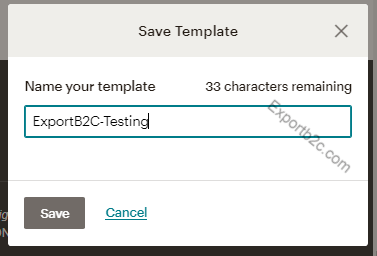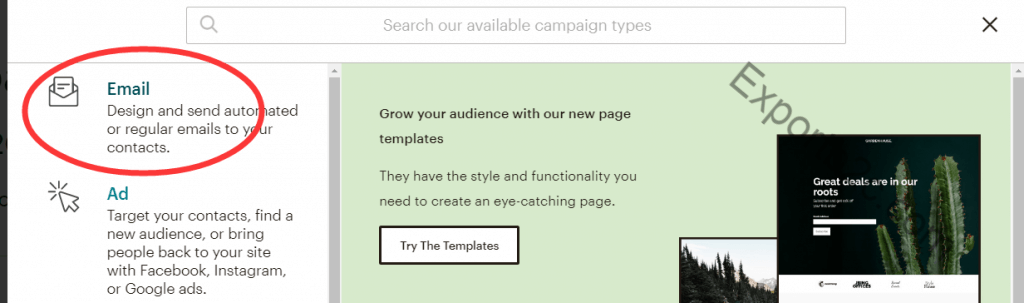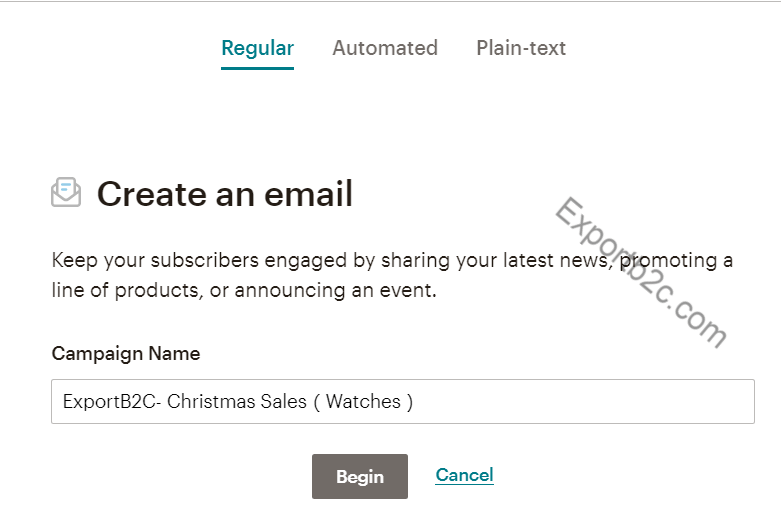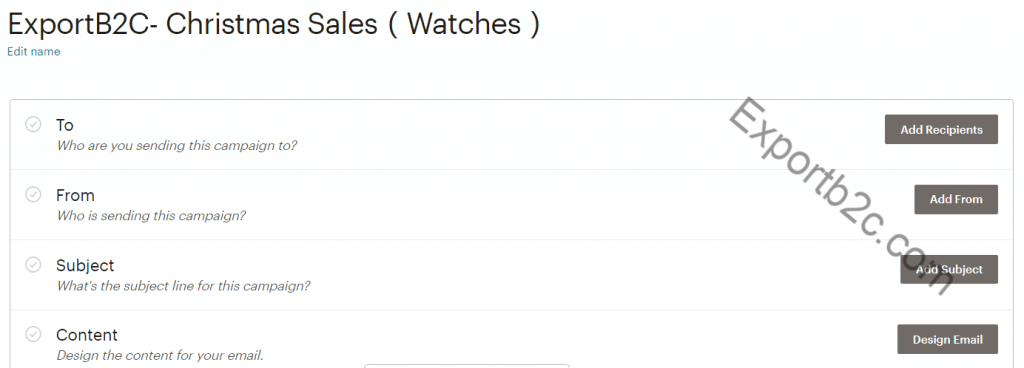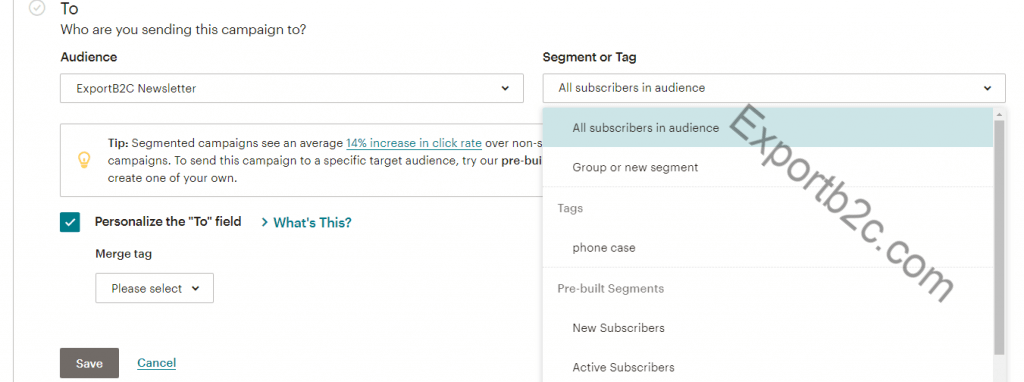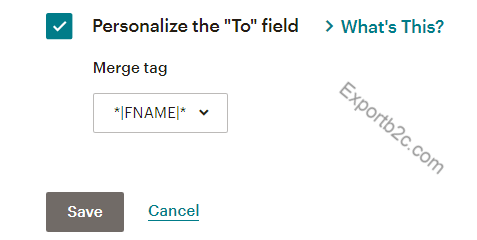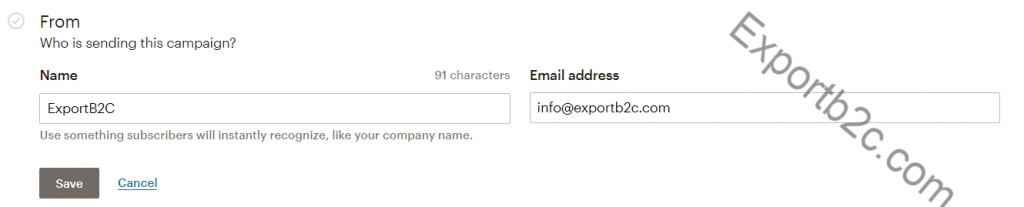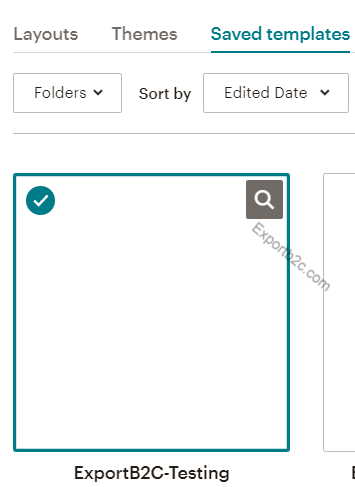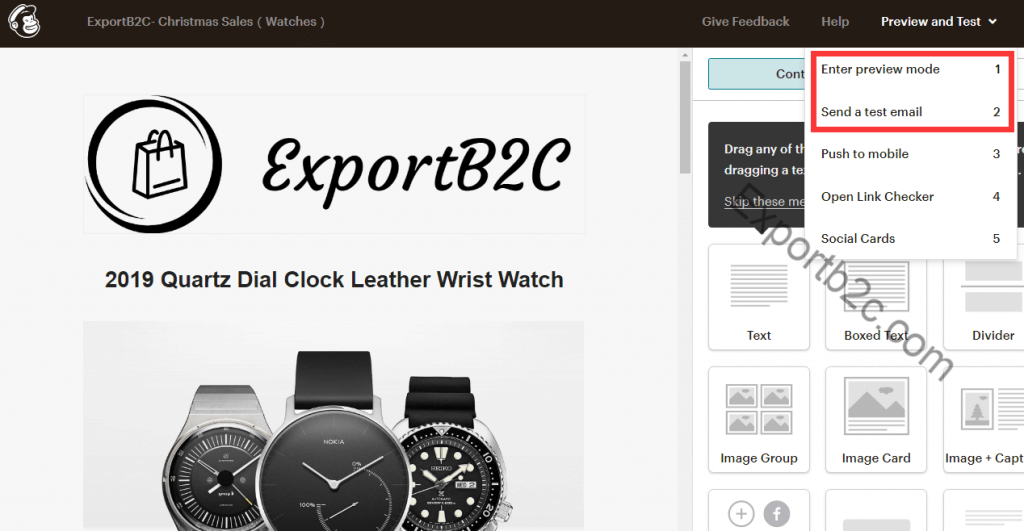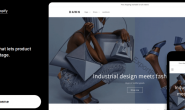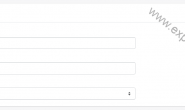立即注册Shopify-享受14天免费试用和Shopify开店教程指导
通过前一篇文章:‘Shopify独立站如何做好邮件营销’,我们已经了解了如何通过ShopSync将Shopify店铺中的客户信息(留下邮箱,获得邮件营销许可的客户),订单,产品,Promo code等完全同步到Mailchimp账户,从而通过Mailchimp开展邮件营销,而且ShopSync也是自Mailchimp下架Shopify应用市场之后,提供给Shopify卖家继续使用Mailchimp的最好解决方案。
那么Shopify卖家具体如何使用Mailchimp开展EDM营销呢?考虑到篇幅较长,将通过2篇文章展开来讲,本篇文章先介绍最基础的2个点:
- Mailchimp后台板块介绍
- Mailchimp群发邮件的步骤
第2篇文章将讲述下面内容:
- 如何设置Mailchimp弹窗到Shopify店铺
- 如何利用Mailchimp开展自动化邮件营销
- Mailchimp邮件营销的注意要点
一.Mailchimp后台板块介绍
注册完成Mailchimp之后,我们会进入Mailchimp后台,如下图所示:
我以ExportB2C演示账号为例,简单介绍下Mailchimp后台的几个功能板块:
1.Campaigns:可以理解为你要利用Mailchimp所创建的活动。
这里的活动不仅仅包括我们常用到的Email,还有Facebook广告/Instagram广告,落地页(Landing Page),Postcard,Social Post等。通常我们在点击Create Campaigns后选择Email就行,当然有时候也会利用Mailchimp来创建Landing page。
2.Templates: 邮件模板,也就是我们要选择的邮件主题及布局样式。
免费版Mailchimp可选用的邮件模板并不多,都是最为基础的。不过对于刚做Shopify的卖家,也足够用了,只需要在邮件模板的基础上进行自定义编辑就可以了。
3. Audience:Mailchimp没改版之前Audience这个版块又叫List,可以理解为我们邮件要发送的对象,收件人清单明细。
免费版本的Maillchimp只能创建1个Audience,不过我们可以结合Group-客户分类,Tags-标签,Segments- (同Shopify中的Collection有些类似),来有针对性地给Shopify独立站客户群发邮件。
4.Reports:指的是Mailchimp群发完邮件后的一些数据分析报告。
Reports包括的内容很多,例如用户点击次数,打开次数,订阅者(收件人)的社交活动,电子商务数据(通过Mailchimp创建的活动获得的订单数量,购物车挽回数据,总收入等……)。
5.Content Studio:相当于Mailchimp存储文件的硬盘,里面包括从Shopify店铺同步过来的产品图片,文件信息等。
此外当你连接Facebook账户之后,也可以同步Instagram Posts到Mailchimp;当然我们还能够上传图片,文件等信息到Content Studio,方便发邮件时调用。
二.Mailchimp群发邮件的步骤
利用Mailchimp群发邮件总共可分为以下3个步骤:
- 创建Audience(收件人列表)
- 选择邮件模板-Templates,编辑邮件内容
- 创建Campaigns-发送邮件
1.创建Audience
Audience可以理解为你所有联系人的合集,它存储了收件人的邮件地址,姓名,位置,生日等所有的信息,正如上面所说,免费版Mailchimp只能创建1个Audience,其包含最多2000个订阅者的信息,可发送10000封邮件/月,不过对于刚做Shopify的同学来说,完全够用了。后续等业务规模扩大了可以考虑升级到付费计划,具体功能区别可参考Mailchimp的Pricing版块-https://mailchimp.com/pricing/
创建Audience的步骤很简单,我以免费版Mailchimp来举例:
1)在Mailchimp后台点击导航栏‘Audience’,之后选择‘Create Audience’,如下图所示:
2)填写Audience信息。
- Audience Name
我们的邮件订阅者可以看到这个名字,通常写Shopify店铺名字+Newsletter就行,我这里填写‘ExportB2C Newsletter’
- Default email address
客户回复邮件的地址,通常填写Shopify店铺常用邮箱,例如service@exportb2c.com,customers@exportb2c.com,或者info@exportb2c.com等
- Default From name
客户看到这个名字就能很容易知道哪发过来的邮件,写Shopify店铺名就行:ExportB2C
- Campaign URL settings
Mailchimp免费版不能自定义,系统随机生成,Mailchimp付费用户可个性化定制
- Remind people how they signed up to your audience
提醒订阅者为什么会收到我们的邮件,通常写类似这样的信息:’You are receiving this mail because you opted in at our shop:https://www.exportb2c.com(Shopify店铺网址)
- Contact information for this Audience:联系信息,系统根据我们填写信息自动生成,这也是反垃圾邮件的要求。
3)Form Settings & Notifications选择,最后点击‘Save’完成Audience创建。
- Enable double opt-in
如果这个选项打钩,那么当客户提交邮箱后,系统会自动发送一个确认邮件到其邮箱,客户需要先进入邮箱点击确认后,才能订阅成功。
毫无疑问通过这种方式Shopify卖家可以收集到更高质量的邮箱,但略繁琐的步骤也可能会让客户放弃提交邮箱的念头。不选的话就相当于是Single opt-in 方式,邮件订阅者数量会增加,质量会有所下降。 以我个人经验来看,不建议选择double opt-in,原因很简单:尽量简化客户的工作,毕竟有量才能有质。
- Enable GDRP fields
GDRP是‘General Data Protection Regulation’的缩写,主要涉及到的是欧洲客户隐私保护条例,如有做欧洲市场,勾选即可。
- Notifications
Audience活动状态的通知,这个根据自身情况勾选就行。
4)完成创建Audience后,接下来就需要导入收件人列表(Import contacts)了。
对于Shopify独立站卖家来说,在Mailchimp中导入收件人(Import contats)主要为以下几种情况:
- 同步Shopify订阅者列表到Mailchimp账户
通过Shopsync,将Shopify店铺的订阅者信息同步到刚创建的Audience列表,具体操作可参考文章‘Shopify独立站如何做好邮件营销’
PS:有时候客户在Shopify店铺Newsletter框提交邮箱,我们可能无法在Mailchimp的Audience找到(客户邮箱信息会出现在Shopify后台-Customers处),解决方法是:找到Shopsync,点击‘Force Resync’后即可将Newsletter收集的客户邮箱同步到Mailchimp。
- 批量导入联系人列表
准备好CSV格式的联系人信息,上传到Mailchimp的Audience中
- 单个手动添加subscriber
依次点击‘Audience’-‘Manage audience’-‘Add a subscriber’ 填写邮箱,姓名,地址等信息
- Shopify店铺设置Mailchimp邮箱收集弹窗(见第2篇文章)
2.选择邮件模板-Templates,编辑邮件内容
纯文字的邮件通常用于外贸B2B,而对于做Shopify独立站的B2C卖家来说,选择一个合适的邮件模板来编辑内容变得很有必要,步骤如下:
1)点击Mailchimp导航栏‘Templates’,之后选择‘Create Template’
2)通过Layouts-布局,Themes-主题两项进行筛选,不过免费版Mailchimp可选择性不多,我选择‘Sell Products’模板进行演示。
3)上传Shopify店铺Logo(以ExportB2C为例),对原来的模板进行编辑,比如我们要卖一款手表产品,那么可以先编辑一个显眼的标题,想要添加更多产品图片的话可以通过右侧‘Content’找到Image或者Image caption等,按住鼠标左键,拖到邮件中指定位置松开即可。
4)上传手表图片,其中文字描述部分想要修改的话,先选中模块,之后可在右侧修改内容,编辑文本样式,进行设置等等,左边邮件部分会实时显示,很方便,完成之后不要忘记保存了。
5)一个醒目的CTA(Call to Action)按钮也很重要,归根结底,我们发邮件的目的是要让客户点击链接到我们Shopify店铺产品详情页购买产品,编辑CTA按钮同样可以在右侧进行文本内容修改,Shopify产品页链接添加,修改CTA按钮大小及样式等操作。
6)至于邮件底部Footer,Mailchimp会根据我们提供的Shopify店铺名称,地址等信息自动生成相应内容,同时我们还可以将Facebook,Instagram等社交图标加入到Footer处。需要注意的是Mailchimp免费版会自动生成其Logo(Mailchimp Email marketing)到这里,只有付费版用户才可以将其取消掉。
7)当邮件设计完成之后,点击右下角‘Save and Exit’给邮件模板命名,作为备用即可。
3.创建Campaigns-发送邮件
有了收件人和邮件内容模板后,接下来我们就要创建活动,将邮件群发出去了,步骤如下:
1)依次点击导航栏‘Campaigns’- ‘Create campaigns’,选择‘Email’
2)要发送的邮件包括‘Regular’-常规的手动邮件,‘Automated’-自动邮件(后面会讲到),Plain-text-纯文本邮件(很少用到),这里我们选择Regular,为邮件活动命名,方便记就好,这里我填写‘ExportB2C-Christmas sales-watches’
3)接下来就是一个邮件群发活动涉及到的所有内容,主要就是4个方面:邮件发给谁?发件人是谁?邮件主题?邮件内容是什么? 如下图所示,我简单来讲下各个板块:
- To:选择收件人列表,也就是我们上面步骤中创建的Audience。
很显然大多时候,我们并不希望给Audience中的每个收件人都群发邮件,那么如何做到更有针对性地群发呢?这就需要用到Mailchimp中的Group-分类(类似于categories),‘tags’-添加标签,Segments(根据Sunscriber Data,Merge fields,店铺产品购买历史等筛选收件人)这三项了,受制于篇幅,这些重要的内容后续专门写篇文章详细介绍吧,大家可以先参考Mailchimp官网文章自行研究下……
Tags介绍:https://mailchimp.com/help/getting-started-tags/
Groups介绍:https://mailchimp.com/help/getting-started-with-groups/
Segments介绍:https://mailchimp.com/help/getting-started-with-segments/
另外这块还有个‘Personalize the to field’,要不要打勾呢?怎么理解?
通俗点来讲就是询问你在发邮件的时候要不要显示收件人姓名,比如你选择显示的话,那么就是:‘To:Andy ’,反之则是‘To info@exportb2c.com’,我是建议选择添加的,个性化的同时也能够避免邮件直接被丢进垃圾箱。
‘Add Merge tag’-添加合并标记,便可以达到上面所说的效果,系统根据收件人详情自动替换为客户的姓名(前提是你的订阅者信息中包含其姓名),常见的格式是下面2种
*|FNAME|* 是First name-名字, *|LNAME|* 是Last name-姓,这里只选择*|FNAME|*就行啦!
- From:邮件是谁发的
建议使用Shopify店铺名字,客服邮箱,比如service@exportb2c.com,info@exportb2c.com等。
- Subject:邮件标题
邮件标题的重要性不言而喻,好的标题有助于提升邮件的打开率,增加邮件营销成功的几率。尽管用什么样的标题通常取决于我们发邮件的目的,但一些好的邮件标题还是有些原则可循的,比如下面这些:
优化标题的长度,尽量精简些,也方便手机端客户的阅读习惯;
制造一种紧迫感,让客户有种买到就是赚到的感觉,而且还必须得Hurry up,比如:1 Day only – 10% off and free shipping, Last chance to save big this holiday等等;
标题中添加些数字,吸引客户点击,比如20% off,Save $10 on your order等等;
增加1-2个表情,比如笑脸,Mailchimp有相关数据统计,带有表情的邮件标题往往有更高的打开率。
此外,我们还可以利用‘Subject line researcher’检查邮件标题的星级,Mailchimp会根据其系统数据判断你的邮件主题的质量,之后我们根据评分再做调整,当然Mailchimp付费用户还能够创建A/B testing campaign,来更好检验不同标题对于邮件打开率的影响。
- Content-邮件模板及内容
这里我们直接点击‘Design Email’然后在‘Saved templates’里选择第2步创建好的邮件内容模板即可,如下图所示:
4)邮件预览&发送测试邮件
在上面的工作完成之后,我们需要再检查下邮件内容,没问题的话可以点击‘Preview and Test’,分别在PC端,手机端,收件箱预览邮件显示效果,之后‘Send a test email’到自己常用邮箱,看下最终效果,完全没问题之后,依次点击‘Save& Close’-‘Send’ 即可,至此,邮件发送完成。